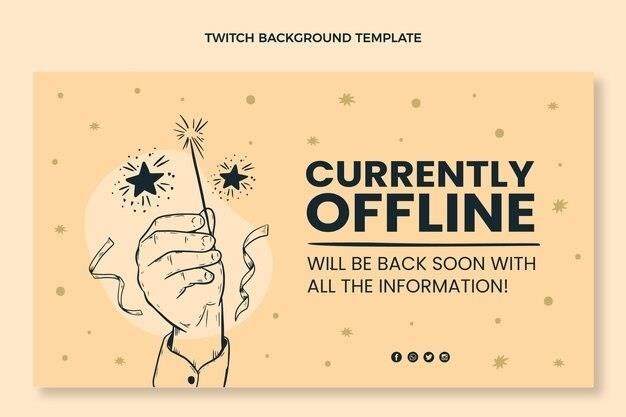VuPoint Magic Wand User Manual⁚ A Comprehensive Guide
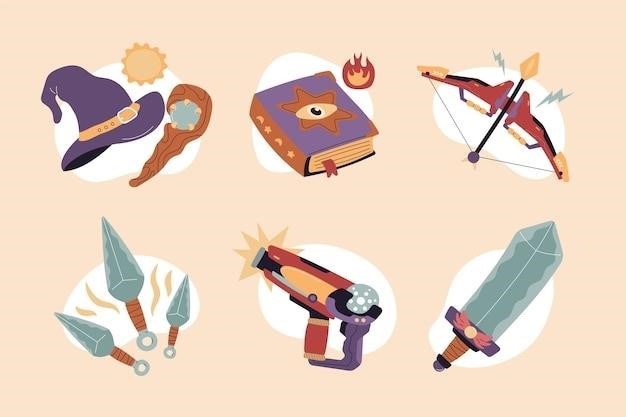
This comprehensive guide provides step-by-step instructions on how to use your VuPoint Magic Wand portable scanner. From setting up your device to scanning documents and viewing your scanned files, this manual covers everything you need to know to get the most out of your VuPoint Magic Wand.
Introduction
Welcome to the world of effortless document scanning with the VuPoint Magic Wand, a revolutionary portable scanner designed to simplify your digital workflow. This user manual serves as your comprehensive guide to navigating the features and functionalities of your Magic Wand, empowering you to seamlessly scan documents, photos, receipts, and more.
The VuPoint Magic Wand is a versatile tool that caters to a wide range of needs. Whether you’re a student looking to digitize lecture notes, a professional seeking to streamline paperwork, or simply someone who wants to preserve cherished memories, the Magic Wand offers a convenient and efficient solution;
This manual will walk you through the essential aspects of using your Magic Wand, from setting it up and scanning documents to viewing and managing your scanned files. We’ll also explore the various applications and uses of this remarkable device, highlighting its potential to enhance your productivity and streamline your digital life.
Key Features of the VuPoint Magic Wand
The VuPoint Magic Wand is packed with features designed to make scanning easy and efficient. Here are some of its key highlights⁚
- Portable Design⁚ The Magic Wand’s compact and lightweight design allows you to scan documents on the go, making it ideal for students, professionals, and travelers.
- High-Resolution Scanning⁚ With a resolution of up to 1200 dpi, the Magic Wand captures clear and detailed images of your documents, ensuring accurate digitization.
- Versatile Scanning Capabilities⁚ The Magic Wand can scan a variety of materials, including documents, photos, receipts, business cards, and even artwork.
- Directly Save to microSD Card⁚ The Magic Wand features a microSD card slot, enabling you to directly save scanned files to the card, eliminating the need for a computer connection for initial storage.
- Auto-Feed Docking Station (Optional)⁚ Some models of the Magic Wand come with an optional auto-feed docking station, allowing for hands-free scanning of multiple documents. This feature is particularly useful for high-volume scanning tasks.
- Built-in Color LCD Panel⁚ The Magic Wand includes a built-in color LCD panel that allows you to preview your scans before saving them, ensuring you capture the desired image.
- Digital Zoom⁚ The Magic Wand offers digital zoom capabilities, allowing you to magnify specific areas of your scans for closer inspection.
- Driver-Free Installation (for select models)⁚ Some models of the Magic Wand do not require driver installation for Windows and Mac operating systems, making setup quick and hassle-free.
These features combine to make the VuPoint Magic Wand a powerful and versatile scanning solution for a wide range of applications.
Getting Started with Your VuPoint Magic Wand
Before you begin scanning, you’ll need to set up your VuPoint Magic Wand and ensure it’s ready for use. Follow these steps to get started⁚
- Charge the Battery⁚ The Magic Wand typically comes with a built-in rechargeable battery. Charge the battery fully using the provided USB cable or AC adapter. The battery indicator on the LCD screen will show the charging status. Refer to the user manual for specific charging instructions.
- Insert a microSD Card⁚ Insert a microSD card (not included) into the designated slot on the Magic Wand. The card will store your scanned files. Make sure to use a microSD card with sufficient storage capacity for your needs.
- Format the microSD Card (if necessary)⁚ Depending on your specific model, you may need to format the microSD card before using it. Refer to the user manual for instructions on formatting the card.
- Set the Date and Time⁚ Adjust the date and time settings on your Magic Wand to ensure accurate timestamps on your scanned files. The user manual will outline the steps to set the date and time.
- Install Software (if required)⁚ Some models of the Magic Wand require software installation on your computer to transfer and view scanned files. Download and install the appropriate software from the manufacturer’s website. The user manual will provide links to the necessary software downloads.
- Connect to Your Computer (if required)⁚ If you plan to use the Magic Wand with a docking station and connect to your computer, ensure you have the appropriate USB cable and connect it to your computer and the Magic Wand. The user manual will guide you on how to establish the connection;
Once you’ve completed these steps, your VuPoint Magic Wand is ready to start scanning!
Scanning with the VuPoint Magic Wand
Scanning documents with your VuPoint Magic Wand is a straightforward process. Here’s a step-by-step guide⁚

- Power On⁚ Press and hold the power button on the Magic Wand for a few seconds to turn it on. The LCD screen will illuminate, indicating that the device is powered up.
- Prepare the Document⁚ Place the document you want to scan on a flat surface. Ensure the document is smooth and free from wrinkles or folds to ensure clear scanning.
- Position the Scanner⁚ Place the Magic Wand on the edge of the document, aligning it with the scanning width indicators on the side of the scanner. Typically, you’ll need to position the scanner about 5/8 to 3/4 of an inch onto the edge of the paper.
- Start Scanning⁚ Press the scan button on the Magic Wand to begin the scanning process.
- Move the Scanner⁚ Slowly slide the Magic Wand across the document, maintaining a steady hand to ensure consistent scanning quality. The scanner will automatically capture the image as it moves.
- Stop Scanning⁚ When you reach the end of the document, press the scan button again to stop the scanning process. The Magic Wand will then process the scanned image and save it to the microSD card.
- Preview the Scan (if applicable)⁚ Some models allow you to preview the scanned image on the LCD screen. This lets you check for any errors or issues before saving the final image.
Remember to refer to your specific VuPoint Magic Wand user manual for detailed instructions on using the scanning features and any model-specific settings.
Using the Docking Station
The VuPoint Magic Wand’s docking station enhances its functionality, providing a convenient and efficient way to scan documents. Here’s how to use it⁚
- Attaching the Scanner⁚ Slide the docking latch on the station from the “Lock” position to the “Release” position. Carefully place the Magic Wand onto the docking station, ensuring the right side of the scanner is inserted first. Make sure the scanner is securely locked into place. It’s essential to have a microSD card inserted into the portable scanner for proper operation.
- Start Scanning⁚ Once the scanner is securely attached, press the scan button on the Magic Wand. The docking station will automatically feed the document through the scanner. The scanning status icon will appear on the LCD screen, indicating that the scan is in progress.
- Scan Completion⁚ After the scan is complete, the LCD screen will display a message indicating that the scan is finished.
- Viewing Scanned Files (Docked)⁚ If the scanner is connected to a computer via the USB interface, you can press the scan button once to enter USB mode. This allows you to view the scanned files on your computer.
- Releasing the Scanner⁚ To remove the scanner from the docking station, simply slide the docking latch back to the “Lock” position. The scanner will detach, and you can remove it from the station.
The docking station simplifies the scanning process, making it ideal for scanning longer documents or multiple pages; Always refer to your specific VuPoint Magic Wand user manual for detailed instructions and any model-specific features.
Viewing Scanned Files
Once you’ve scanned your documents or images with the VuPoint Magic Wand, you can easily access and view the scanned files. The Magic Wand offers multiple ways to view your scanned content, both directly on the device and through a computer connection.
- On the Device⁚ Press the power button to enter Playback mode. The most recently scanned image will be displayed on the LCD screen. You can navigate through the scanned files by pressing the right arrow button to view the next image or the left arrow button to view the previous image.
- Zooming⁚ To zoom in on an image, press the down arrow button. The image will be magnified. You can use the left and right arrow buttons to scroll through the zoomed-in image. To zoom out, press the up arrow button.
- Deleting Files⁚ If you want to delete a scanned file, press the down arrow button to enter the delete mode. Use the left and right arrow buttons to select the file you wish to delete. Press the scan button to confirm the deletion. Note⁚ This will permanently delete the selected file from the microSD card.
- Computer Connection⁚ For viewing and managing your scanned files on a computer, connect the VuPoint Magic Wand to your computer using the provided USB cable. The scanner will appear as a removable drive on your computer. Access the drive to view, copy, or move your scanned files.
The VuPoint Magic Wand offers a convenient and straightforward way to access and manage your scanned files. Remember to refer to your user manual for any model-specific features or instructions for accessing and managing your scanned files.
Troubleshooting Common Issues
While the VuPoint Magic Wand is generally a user-friendly device, you might encounter occasional issues. This section addresses some common problems and their potential solutions.
- Cannot Power On⁚ If your scanner fails to power on, the most likely cause is a low battery. Connect the scanner to an AC/DC power adapter (sold separately) to recharge the battery. Once the battery is fully charged, the scanner should power on.
- Cannot Save Scans⁚ If you can’t save your scans, check the following⁚
- MicroSD Card⁚ Ensure that a microSD card is properly inserted. Also, check if the memory is full. Transfer files to your computer to free up space or use a larger microSD card.
- Card Class⁚ If you’re experiencing errors, try a higher class microSD card (Class 6 or above is recommended). A slower card may lead to scan errors.
- Scan Error⁚ If you receive a “Scan Error” message, it might be due to a faulty scan. Ensure the document is flat and smooth, and the scanning area is within the designated width indicators. Try re-scanning the document slowly and steadily.
- Computer Connection Issues⁚ If the scanner isn’t recognized by your computer, make sure the USB cable is securely connected to both the scanner and your computer. Check if the driver is installed correctly. If not, download the latest driver from the VuPoint website. Also, check if your computer’s USB ports are functioning properly.
For any issues not covered here, consult the VuPoint Magic Wand user manual or visit the VuPoint website for further assistance. Remember, troubleshooting can often be as simple as checking basic connections or ensuring the device is properly charged.
Specifications and Technical Details
The VuPoint Magic Wand boasts a range of features and technical specifications designed to deliver efficient and high-quality scanning. Understanding these details will help you optimize your scanning experience and choose the right model for your needs.
- Scan Resolution⁚ The VuPoint Magic Wand offers various DPI (dots per inch) settings, allowing you to choose the level of detail you require for your scans. Common options include 300 DPI for basic scans, 600 DPI for higher quality, and 1200 DPI for exceptional detail. Higher DPI settings will create larger file sizes but capture more detail.
- Scan Format⁚ You can typically save your scans in JPEG or PDF formats, providing flexibility for various applications. JPEG is a common image format suitable for sharing or viewing online, while PDF preserves the original layout and formatting of documents.
- Scan Size⁚ The VuPoint Magic Wand has a maximum scan size that varies depending on the model. Some models can handle documents up to 8.5 inches wide and 10 feet long. Check the specifications for your specific model to ensure it meets your needs.
- Memory⁚ The VuPoint Magic Wand relies on a microSD card for storage. You can typically use cards up to 32 GB capacity, allowing you to store numerous scans. Ensure you have a compatible microSD card before using the scanner.
- Connectivity⁚ Some models offer Wi-Fi connectivity, allowing you to wirelessly transfer scans to your smartphone or computer. Others connect via USB, requiring a physical connection for file transfer.
- Power⁚ The VuPoint Magic Wand usually features a built-in rechargeable battery, providing portability and cordless operation. The battery life varies depending on usage, so check the specifications for details. Some models also support AC/DC power adapters for continuous scanning.
Before purchasing a VuPoint Magic Wand, carefully review the specific model’s specifications to ensure it meets your scanning requirements in terms of resolution, scan size, memory capacity, and connectivity.
Software and Compatibility
The VuPoint Magic Wand is designed to be compatible with a variety of operating systems, ensuring a smooth and seamless scanning experience. Understanding the software requirements and compatibility will help you ensure your device integrates seamlessly with your existing technology setup.
- Operating Systems⁚ The VuPoint Magic Wand typically supports a wide range of operating systems, including Windows (XP, Vista, 7, 8, and 10), Mac OS (10.4 or above), and even Android and iOS devices. Check the specific model’s specifications to confirm compatibility with your computer or mobile device.
- Software⁚ Some VuPoint Magic Wand models may come with dedicated software for managing scans and adjusting settings. This software might offer features like image editing, document organization, and OCR (Optical Character Recognition) for converting scanned text into editable text.
- Driver Installation⁚ In some cases, you might need to install drivers for your VuPoint Magic Wand to ensure proper functionality on your computer. Drivers are software that enable communication between your scanner and your operating system. You can usually find drivers on the VuPoint website or on the included CD.
- Wireless Connectivity⁚ If your VuPoint Magic Wand features Wi-Fi connectivity, you might need to download a companion app to your smartphone or tablet to control the scanner and manage scans wirelessly. The app usually provides a user-friendly interface for scanning, viewing, and transferring files.
- Cloud Integration⁚ Some VuPoint Magic Wand models may offer cloud integration, allowing you to directly save scans to cloud storage services like Google Drive or Dropbox. This feature enables easy access to your scans from any device with an internet connection.
Before purchasing a VuPoint Magic Wand, check the software requirements and compatibility details to ensure it meets your needs and works seamlessly with your computer or mobile device.
Tips and Tricks for Optimal Scanning
To maximize the quality and efficiency of your scans with the VuPoint Magic Wand, consider these helpful tips and tricks⁚
- Prepare the Document⁚ Before scanning, ensure the document is flat and free of wrinkles or creases. If necessary, flatten the document with a heavy object. For best results, avoid scanning items with uneven surfaces or textures.
- Lighting⁚ Use adequate lighting when scanning. Avoid scanning in direct sunlight, which can cause glare and shadows. A well-lit area with even illumination will ensure clear and accurate scans.
- Scanning Speed⁚ Maintain a consistent and steady scanning speed. Scanning too quickly can result in blurry or incomplete scans. Moving the scanner too slowly can cause lines or artifacts in the image. Practice and experiment with different speeds to find the optimal balance for your specific needs.
- Scanning Direction⁚ Follow the recommended scanning direction indicated on the VuPoint Magic Wand. Typically, you’ll scan from left to right, keeping the scanner parallel to the document.
- Resolution and File Format⁚ Choose the appropriate resolution and file format based on your intended use of the scan. Higher resolutions result in larger files, suitable for detailed documents or images that require high-quality printing. For smaller files or for sharing online, a lower resolution might suffice.
- Clean the Scanner⁚ Regularly clean the scanning surface of the VuPoint Magic Wand to remove dust or debris that can affect scan quality. Use a soft, lint-free cloth and a mild cleaning solution if necessary.
- Experiment and Optimize⁚ Don’t be afraid to experiment with different settings and techniques to find the best scanning results for your specific needs. Adjust the scanning speed, resolution, and other settings to achieve the desired output quality.
By following these tips, you can ensure optimal scanning results with your VuPoint Magic Wand, producing clear and high-quality scans for various purposes.