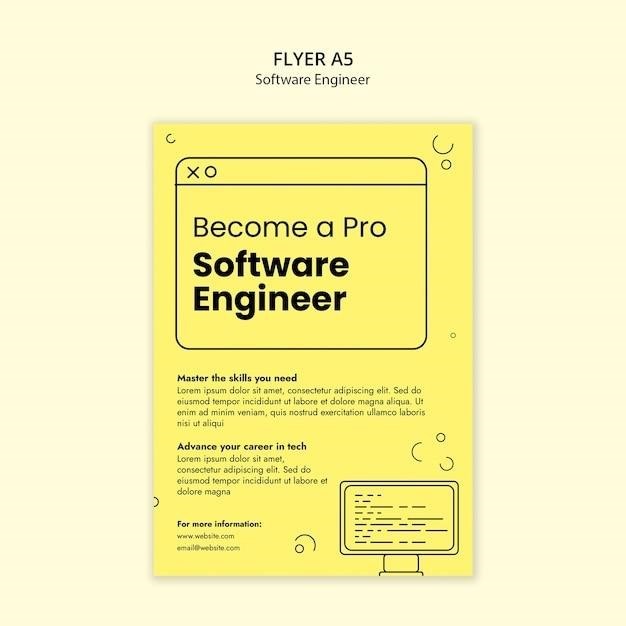Signing PDFs in Linux⁚ A Comprehensive Guide
This comprehensive guide explores the diverse methods of digitally signing PDF documents within the Linux operating system․ We’ll delve into various approaches, ranging from straightforward graphical tools to more intricate command-line utilities and digital signature techniques․
Whether you need to add a simple handwritten signature or implement a legally binding digital signature, this guide will equip you with the necessary knowledge and tools to confidently sign your PDFs on Linux․
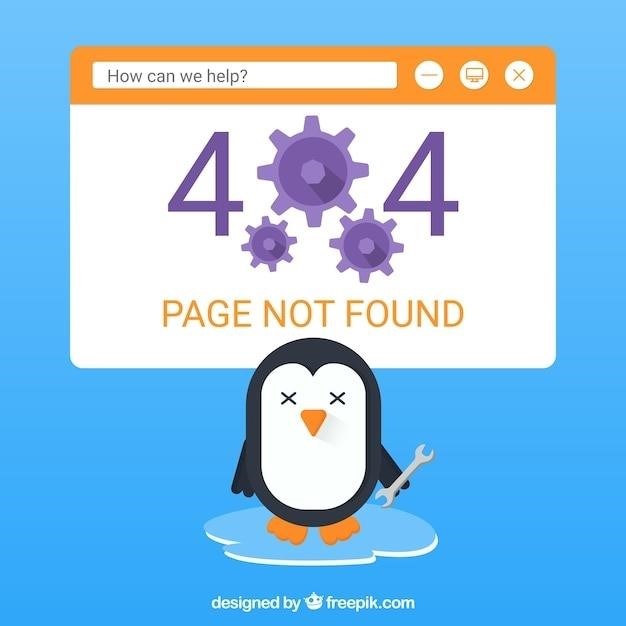
Introduction
In the digital age, PDF documents have become ubiquitous, serving as a standard format for sharing and archiving information․ However, the need to add signatures to these documents often arises, whether for legal, business, or personal purposes․ Linux, with its open-source nature and diverse software ecosystem, provides a range of tools and methods for signing PDFs, catering to different levels of complexity and security requirements․
This guide serves as a comprehensive resource for navigating the world of PDF signing in Linux․ We will explore various approaches, starting with user-friendly graphical applications like Xournal, which offer a simple and intuitive experience for adding handwritten signatures․ We will then delve into alternative methods utilizing popular software like Mozilla Firefox and LibreOffice Draw, providing flexibility for those seeking additional options․
For those seeking a deeper understanding of digital signatures and their implications, we will explore the creation and verification of digital signatures in Linux, covering tools like Open-pdf-sign, a Java-based command-line application that enables secure digital signing․ This guide will empower you to confidently sign your PDFs, ensuring the authenticity and integrity of your digital documents within the Linux environment․
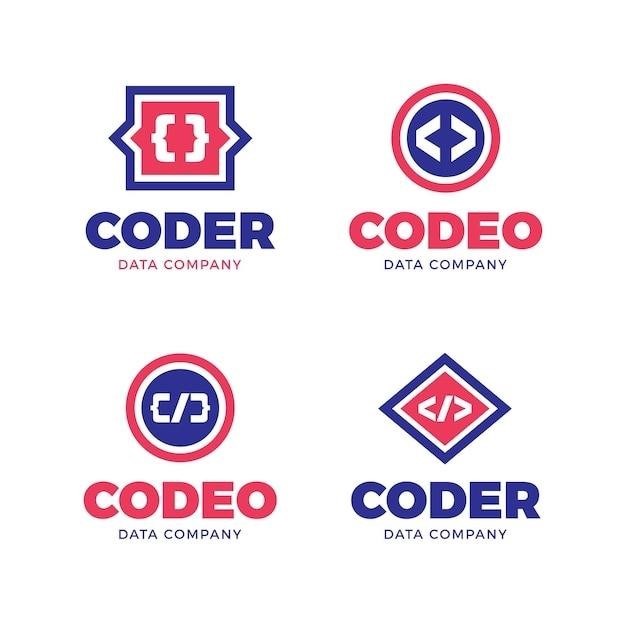
Xournal⁚ A Versatile Tool for PDF Annotations
Xournal, a versatile and open-source application for Linux, excels not only as a note-taking and sketching tool but also as a handy utility for annotating and signing PDF documents․ Its user-friendly interface and intuitive features make it an excellent choice for adding handwritten signatures to PDFs, particularly for those seeking a straightforward and visually appealing approach․
Xournal offers a range of annotation tools, including pens, highlighters, shapes, and text boxes, allowing you to easily add comments, markups, and other annotations to your PDFs․ To add a signature, you can either directly draw your signature using the built-in pen tool or import an image of your signature created using a separate application․ This flexibility caters to different preferences and allows you to customize your signature appearance․
Once you have created your signature, you can easily reposition and resize it to fit within the designated signature field of your PDF document․ Xournal’s intuitive interface makes it easy to navigate and apply annotations, ensuring a smooth and efficient signing process․ Whether you need to sign a simple document or add annotations for collaboration, Xournal offers a powerful and accessible solution for PDF manipulation in Linux․
Adding Signatures with Xournal
Adding a signature to a PDF using Xournal is a straightforward process, offering two distinct methods to suit your preferences․ The first method involves directly drawing your signature using Xournal’s built-in pen tool, allowing for a personalized and handwritten touch․ To do this, open the PDF document in Xournal and select the pen tool from the toolbar․ Then, carefully draw your signature within the designated field on the PDF․ You can adjust the pen’s thickness, color, and opacity to match your desired aesthetic․
The second method involves importing an image of your signature created using another tool, such as a graphics editor or a scanner․ This method is particularly useful for maintaining a consistent signature appearance across different documents․ To import an image, click on the “Tools” menu in Xournal, select “Image,” and choose your signature image file․ Xournal will insert the image into the PDF, allowing you to reposition and resize it to fit the signature field․
Once you have added your signature, you can save the PDF document with the signature incorporated․ Xournal automatically saves the changes made to the PDF, ensuring that your signature is permanently integrated into the document․ This process is simple, intuitive, and provides flexibility in how you choose to add your signature to PDFs using Xournal, making it a valuable tool for signing documents in Linux․
Alternative⁚ Mozilla Firefox for PDF Signing
Mozilla Firefox, a widely popular web browser, offers a convenient alternative for signing PDF documents in Linux․ This method leverages the power of browser extensions, providing a user-friendly interface for adding signatures without the need for dedicated software installations․ Firefox’s built-in PDF viewer, combined with extensions like “PDF Annotator” or “PDF Sign,” enables you to annotate and sign PDF files directly within the browser, making it a readily accessible option․
To sign a PDF using Firefox, first, install a suitable PDF signing extension from the Firefox Add-ons store․ Once installed, open the PDF document in Firefox and locate the extension’s icon in the toolbar․ Click on the icon to access the signing tools, which typically include options for adding digital signatures, handwritten signatures, or text annotations․ Select your preferred signature method and follow the prompts to create or import your signature․ Then, position and resize the signature within the designated field on the PDF document․
Firefox’s PDF signing capabilities are particularly advantageous for users who prefer a streamlined and web-based approach․ The browser’s accessibility and the availability of extensions simplify the signing process, making it an attractive alternative for those seeking a quick and easy method to add signatures to their PDF documents without the need for dedicated desktop applications․
Alternative⁚ LibreOffice Draw for PDF Signing
LibreOffice Draw, a versatile vector graphics editor included in the LibreOffice suite, offers a unique approach to signing PDFs in Linux․ While not specifically designed for PDF signing, Draw’s capabilities for manipulating images and importing files make it a viable option for adding signatures to existing PDF documents․
To sign a PDF using LibreOffice Draw, first, create or obtain an image of your signature․ This image can be a scanned copy of your handwritten signature, a digital drawing, or even a simple text-based signature․ Next, open the PDF document you want to sign in LibreOffice Draw․ From the “File” menu, select “Annotate PDF” and choose your PDF file․
Once the PDF is open in Draw, click the “Image” button in the toolbar (represented by a silhouette of a person) or press Shift+Ctrl+I․ A file browser dialog will open, allowing you to select the image of your signature․ Import the signature image into the PDF document․ You can then reposition and resize the signature to fit the designated field on the document․ Save the modified PDF file, and your signature will be integrated into the document․
LibreOffice Draw’s versatility and its ability to handle images and PDFs make it a valuable tool for users who prefer a visual approach to signing documents․ While not as specialized as dedicated PDF signing applications, Draw provides a convenient and readily accessible option for those who already utilize the LibreOffice suite․
Digital Signatures in Linux⁚ A Deeper Dive
Digital signatures in Linux go beyond simple visual representations․ They provide a secure and verifiable way to authenticate the origin and integrity of a PDF document․ This process involves cryptographic techniques that ensure the document hasn’t been tampered with and confirms the identity of the signer․ To understand digital signatures, it’s essential to grasp the concepts of digital certificates and public-key cryptography․
A digital certificate, issued by a trusted Certificate Authority (CA), acts as a digital identity for individuals or organizations․ It contains information about the certificate holder, including their public key, which is used for verifying digital signatures․ Public-key cryptography utilizes a pair of keys⁚ a public key and a private key․ The public key can be shared with anyone, while the private key remains confidential and is used for signing documents․
When a document is digitally signed, the signer uses their private key to create a unique digital signature that is mathematically linked to the document’s content․ Anyone with the signer’s public key can verify the signature and confirm the document’s authenticity․ This process ensures that the document hasn’t been altered since it was signed and guarantees the signer’s identity․
Digital signatures are a powerful tool for enhancing document security and trust in Linux․ They provide a robust mechanism for verifying the origin and integrity of electronic documents, making them suitable for legally binding agreements and sensitive transactions․
Creating and Adding Digital Signatures
Creating and adding digital signatures to PDF documents in Linux involves a few key steps․ First, you need to obtain a digital certificate, which serves as your digital identity․ You can obtain a digital certificate from a trusted Certificate Authority (CA) like Let’s Encrypt or a commercial provider․ The process typically involves providing personal or organizational information and verifying your identity․
Once you have a digital certificate, you can use it to sign PDFs․ Linux offers various tools and libraries for this purpose, including OpenSSL, GnuPG, and Java-based applications․ These tools allow you to generate a digital signature using your private key and attach it to the PDF document․ The signature is embedded within the PDF, providing a tamper-proof verification mechanism․
The specific steps involved in creating and adding digital signatures may vary depending on the chosen tool or library․ However, the general workflow often includes⁚
- Generating a key pair (public and private keys) using a command-line tool like OpenSSL or GnuPG․
- Creating a digital certificate request (CSR) that includes your public key and other identifying information․
- Submitting the CSR to a CA to obtain a digital certificate․
- Using a signing tool or library to sign the PDF document with your private key․
- Verifying the signature with the corresponding public key to ensure authenticity․
By following these steps, you can create and add secure digital signatures to your PDF documents in Linux, ensuring their integrity and authenticity․
Open-pdf-sign⁚ A Java CLI Application for PDF Signing
Open-pdf-sign stands out as a versatile Java command-line application designed for PDF signing․ Notably, it boasts cross-platform compatibility, supporting Windows, Linux, and Mac OS, as long as a Java JRE (at least version 8) is installed․ This makes it a convenient option for users across diverse environments․
One of the key strengths of open-pdf-sign lies in its flexibility with certificate types․ It readily accepts a wide range of certificates and keys, including those commonly used for domain validation, such as Let’s Encrypt certificates․ This eliminates any limitations regarding the type of digital certificate you can utilize for signing․
The application offers a user-friendly command-line interface, simplifying the process of signing PDFs․ You can specify the input PDF file, the digital certificate, and any desired signing parameters․ Open-pdf-sign then generates a signed PDF document, preserving the integrity and authenticity of the original content․
Moreover, open-pdf-sign can be integrated with other tools and scripts, facilitating automated signing workflows․ This is particularly beneficial for organizations or individuals who handle a large volume of PDFs that need to be signed electronically․
In summary, open-pdf-sign provides a robust and accessible solution for digitally signing PDFs in Linux․ Its cross-platform compatibility, support for various certificate types, and command-line interface make it an ideal choice for users seeking a flexible and efficient signing tool․
Verifying Digital Signatures in Linux
Verifying digital signatures in Linux is crucial for ensuring the authenticity and integrity of signed PDF documents․ While several methods exist, we’ll focus on two common approaches that leverage readily available tools․
Firstly, you can utilize the built-in capabilities of your PDF reader․ Popular options like Adobe Acrobat Reader DC and Evince often feature signature verification tools․ By opening the signed PDF, you can typically access a “Signatures” panel or a “Digital Signatures” icon․ Clicking on this will display information about the applied signatures, including the signer’s identity, the date of signing, and the status of the signature’s validity․ This method provides a user-friendly way to quickly assess the trustworthiness of a signed document․
Secondly, for more advanced verification, you can employ command-line tools․ The “pdfsig” command, often available in Linux distributions, allows you to inspect the signatures embedded in a PDF file․ It provides detailed information about each signature, including the certificate used, the signing time, and the verification result․ This method offers a more granular analysis and can be used to determine the specific reasons for signature failures, if any․
Remember that verifying digital signatures involves more than just confirming their presence․ It’s essential to ensure that the signer’s certificate is valid, trusted, and hasn’t been revoked․ This involves checking the certificate’s expiration date, the issuing Certificate Authority (CA), and the revocation status․
By employing these verification methods, you can confidently assess the legitimacy of digitally signed PDFs in Linux, ensuring that the documents you rely on are authentic and tamper-proof․
In conclusion, signing PDFs in Linux is a straightforward process thanks to the diverse range of tools available․ From graphical user interface applications like Xournal, Mozilla Firefox, and LibreOffice Draw to command-line utilities like open-pdf-sign, you have options to suit various needs and skill levels․
Whether you’re adding a simple handwritten signature for personal use or implementing legally binding digital signatures for official purposes, Linux offers a robust and secure environment for managing your PDF documents․ By understanding the available methods and their nuances, you can choose the most appropriate tool for your specific requirements․
Remember, signing PDFs effectively in Linux involves more than just adding a visual mark․ It’s crucial to consider the legal ramifications and choose a method that meets the necessary standards for authenticity and integrity․ By utilizing the tools and techniques outlined in this guide, you can confidently sign your PDFs, knowing that your digital signatures are reliable and secure․
As the world increasingly relies on digital documents, mastering the art of signing PDFs in Linux equips you with essential skills for navigating the complexities of digital workflows․ From personal tasks to professional obligations, the ability to sign and verify PDFs in Linux allows you to navigate the digital landscape with confidence and efficiency․